아웃룩2019 메일 연동 방법 완벽 가이드
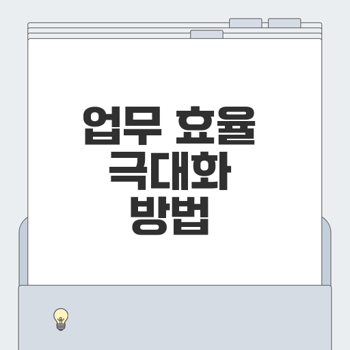
아웃룩 메일 연동 기본 설정
아웃룩은 다양한 이메일 계정을 통합해 관리할 수 있는 강력한 도구입니다. 이번 섹션에서는 아웃룩 메일 추가 방법부터 기존 메일 가져오기 설정, 그리고 계정 연동 시 유의사항까지 자세히 다뤄보겠습니다. 😊
아웃룩 메일 추가 방법
아웃룩에 새로운 메일 계정을 추가하는 과정은 매우 간단합니다. 다음은 그 기본 단계입니다:
- 아웃룩을 실행합니다.
- 상단 메뉴에서 > 로 이동합니다.
- 을 클릭한 후, 를 선택합니다.
- 사용하고자 하는 이메일 서비스의 정보(예: 네이버, 구글 등)를 입력합니다.
아래는 주요 이메일 서비스에 대한 IMAP 및 SMTP 설정 정보입니다:
"아웃룩을 통해 여러 메일 계정을 통합하여 관리하면 업무 효율성이 크게 향상됩니다."

기존 메일 가져오기 설정
기존 아웃룩 메일 파일(PST 파일)을 가져오는 과정도 간단합니다. 다음 단계를 따라하세요:
- 아웃룩을 실행한 후 > > 메뉴로 이동합니다.
- 에서 를 클릭합니다.
- 기존에 백업한 PST 파일을 선택합니다.
- 필요한 경우 기본값으로 설정하여 주요 메일 파일로 지정합니다.
이 과정을 통해 기존 메일을 쉽게 연동할 수 있으며, 여러 개의 PST 파일이 있는 경우에도 원하는 파일을 메인으로 설정하여 관리할 수 있습니다. 💼
메일 계정 연동 시 유의사항
아웃룩 메일 계정을 연동할 때 다음과 같은 점들을 유의해야 합니다:
- 버전 호환성: PST 파일은 다른 오피스 버전과 호환성이 있을 수 있으나, 정확한 버전 정보를 확인하는 것이 중요합니다.
- 보안 설정: 연결할 메일 서버에 맞는 보안 설정(예: SSL)을 필히 확인해야 합니다. 잘못된 설정은 메일 송수신에 문제를 일으킬 수 있습니다.
- IMAP vs POP3: IMAP을 사용하면 여러 장치에서 이메일을 동기화하여 동일한 메일함을 확인할 수 있으나, POP3는 로컬 장치에 이메일을 다운로드하는 방식을 사용합니다. 상황에 맞는 프로토콜을 선택하세요.
아웃룩의 다양한 기능을 활용하여 메일 관리를 더 효율적으로 만들어 보세요! 👍
👉아웃룩 설정 시작하기네이버 메일 아웃룩 연동 과정
아웃룩을 통해 네이버 메일을 연동하면 여러 계정의 이메일을 간편하게 관리할 수 있습니다. 이번 포스팅에서는 네이버 IMAP 서버 설정 방법, SMTP 포트 및 보안 설정, 그리고 메일 송수신 확인 방법에 대해 자세히 알아보겠습니다. 📧✨
네이버 IMAP 서버 설정 방법
아웃룩에서 네이버 메일을 연동하기 위해 가장 먼저 요구되는 것은 IMAP 서버 설정입니다. IMAP(Internet Message Access Protocol)는 메일 서버와 연동하여 여러 디바이스에서 동일한 메일을 확인할 수 있게 해줍니다. 다음은 IMAP 설정 방법입니다.
- 아웃룩을 열고, 파일 → 계정 설정을 클릭합니다.
- 새 계정 추가를 선택후 IMAP 옵션을 선택합니다.
- 네이버 이메일 주소와 비밀번호를 입력합니다.
- 서버 정보는 아래와 같이 설정합니다:
이제 연결 버튼을 클릭하면 아웃룩이 자동으로 네이버 메일과 연동됩니다.

SMTP 포트 및 보안 설정
메일 송신을 위한 SMTP(Simple Mail Transfer Protocol) 설정도 필요합니다. SMTP는 이메일을 전송하는 방식으로, 메일 보내기에 필수적입니다. 아웃룩에서 SMTP 설정을 다음과 같이 진행합니다.
- 아웃룩 설정 화면에서 계정 설정으로 다시 들어갑니다.
- SMTP 서버 정보는 아래와 같이 입력합니다:
이렇게 설정하면 네이버 메일 계정으로 편리하게 메일 송신이 가능합니다. 강력한 보안 설정은 정보를 안전하게 보호합니다. 🔒
메일 송수신 확인 방법
아웃룩에서 네이버 메일을 성공적으로 연동한 후, 메일 송수신 확인을 통해 모든 설정이 제대로 작동하는지 체크해야 합니다.
- 아웃룩 메인 화면에서 기존의 받은 편지함을 확인합니다.
- 새 메일을 작성하여 자신에게 전송합니다.
- 몇 분 후, 전송한 메일이 수신되는지 확인합니다.
이 단계를 통해 메일 송수신이 원활하게 이루어짐을 확인할 수 있습니다.
"효율적인 업무를 위해 아웃룩과 네이버 메일의 연동은 필수입니다!" 🌟
정보를 종합적으로 관리할 수 있는 아웃룩의 기능을 활용하여 더 편리한 이메일 관리 생활을 만끽해보세요!
👉네이버 메일 설정하기구글 지메일 아웃룩 연동 과정
아웃룩에서 구글 지메일을 연동하면 하나의 플랫폼에서 다양한 이메일 계정을 효율적으로 관리할 수 있습니다. 이번 섹션에서는 구글 IMAP 설정 필수 조건, SMTP 설정 단계 및 구글의 보안 설정과 인증 과정에 대해 자세히 살펴보겠습니다.
구글 IMAP 설정 필수 조건
먼저, IMAP(Internet Message Access Protocol)을 통해 지메일을 아웃룩에 연결하기 위해서는 몇 가지 필수 조건을 충족해야 합니다.
- Gmail 계정이 IMAP을 지원하도록 설정되어 있어야 합니다. 이를 위해 다음 단계를 따르세요:
- Gmail에 로그인 후 우측 상단의 '설정' 아이콘을 클릭합니다.
- '모든 설정 보기'를 클릭합니다.
- '전달 및 POP/IMAP' 탭으로 이동한 후, IMAP 사용 섹션에서 IMAP 사용을 선택합니다.
이 과정을 통해 당신의 Gmail 계정이 아웃룩과의 연결을 지원하게 됩니다. ⚙️
SMTP 설정 단계별 안내
이제 SMTP 설정을 통해 아웃룩에서 지메일을 송신하는 과정에 대해 알아보겠습니다. 아래는 단계별 안내입니다:
- 아웃룩을 열고 상단의 '파일' 메뉴를 클릭합니다.
- '계정 설정'을 선택한 후, '새 계정 추가'를 클릭합니다.
- 이메일 계정으로 지메일 주소와 비밀번호를 입력합니다.
- IMAP와 SMTP 서버 정보를 입력합니다:
- '연결' 버튼을 클릭하여 설정을 완료합니다.
이제 아웃룩에서 지메일을 송수신할 준비가 완료되었습니다! 💌
"구글 지메일을 아웃룩과 연동하는 것은 시간을 절약하고 업무 효율성을 높이는 가장 좋은 방법입니다."

구글 보안 설정 및 인증
마지막으로, 보안 설정과 인증 과정을 반드시 확인해야 합니다. 아웃룩과의 연결을 위해 아래의 단계를 따라주세요:
- 지메일 설정에서 2단계 인증을 활성화해야 합니다. 이를 통해 계정의 보안을 강화할 수 있습니다.
- 2단계 인증이 활성화되면, 아웃룩에서 사용하기 위한 앱 비밀번호를 생성해야 합니다.
- 다시 Gmail 설정 > 계정 및 가져오기 메뉴로 이동합니다.
- 앱 비밀번호를 선택하고 아웃룩에 사용할 비밀번호를 생성 후 복사합니다.
- 복사한 앱 비밀번호를 아웃룩의 지메일 설정 시 비밀번호란에 입력하면 됩니다.
이렇게 설정한 후에는 아웃룩에서 안전하게 지메일을 운영할 수 있습니다. 🔒
구글 지메일과 아웃룩 연동 과정을 완료하면 업무 효율성을 극대화할 수 있습니다. 여러 계정을 아웃룩 하나로 통합하여 편리하고 안전한 이메일 관리 경험을 누리세요!
👉구글 메일 설정하기다음 한메일 아웃룩 연동 방법
아웃룩은 다양한 메일 계정을 통합해 효율적으로 관리할 수 있는 뛰어난 소프트웨어입니다. 이 글에서는 다음 한메일을 아웃룩과 연동하는 방법을 단계별로 소개하겠습니다. 이 방법을 통해 여러 계정의 이메일을 손쉽게 관리하고, 복잡한 로그인 과정을 줄일 수 있습니다. 🌟
한메일 IMAP 및 SMTP 설정
한메일을 아웃룩에 연동하기 위해서는 IMAP 및 SMTP 설정이 필요합니다. 아래의 세부 내용을 참고하여 설정해 보세요.
- 아웃룩을 실행한 후, 상단 메뉴에서 파일 → 계정 설정을 클릭합니다.
- 새 계정 추가를 선택하고, IMAP를 선택합니다.
- 한메일의 이메일 주소와 비밀번호를 입력한 후 연결 버튼을 클릭합니다.
이제 한메일과 아웃룩이 연결되었습니다! 더 이상 여러 계정에 로그인할 필요 없이 편리하게 이메일을 확인할 수 있습니다.

메일 인증 절차 안내
한메일을 아웃룩에 연동하는 과정에서 메일 인증 절차는 중요한 단계입니다. 인증이 이루어지지 않으면 정보 보안상의 이유로 연결이 실패할 수 있습니다. 인증을 받는 방법은 다음과 같습니다.
- 아웃룩에서 새 계정을 추가한 후, 이메일을 입력하고 다음 단계로 넘어갑니다.
- 한메일 로그인 페이지로 리디렉션될 것입니다. 여기서 한메일 계정의 비밀번호를 입력하세요.
- 인증 후, 아웃룩이 자동으로 설정을 완료하게 됩니다.
메일 인증이 성공적으로 이루어지면, 메일 송수신이 원활하게 이루어집니다. 이 과정에서 주의할 점은 정확한 비밀번호 입력입니다. 비밀번호를 재확인해 주세요! 🛡️
메일 확인 및 관리 방법
이제 아웃룩에서 한메일을 통합하여 메일을 확인하고 관리하는 방법에 대해 알아보겠습니다.
- 아웃룩의 왼쪽 패널에서 받은 편지함을 선택하세요. 이곳에서 한메일이 수신된 모든 이메일을 확인할 수 있습니다.
- 메일을 읽거나 답장하고, 새로운 메일을 작성할 때는 상단 메뉴에서 메일 작성 버튼을 클릭합니다.
- 또한, 설정 메뉴에서 메일 규칙 → 새 규칙 만들기를 통해 자동으로 메일을 분류하는 기능을 사용할 수 있습니다. 이 기능으로 중요한 메일을 더 효율적으로 관리할 수 있습니다. 📥
아웃룩을 통해 이메일을 관리하면, 메일을 하드디스크에 저장하여 용량 문제를 걱정할 필요도 없으며, 메일 확인 및 작성이 간편해집니다. 업무 효율성을 크게 향상시킬 수 있는 훌륭한 방법입니다!
이제 여러분은 아웃룩과 다음 한메일을 연동하여 더욱 효율적인 이메일 관리 시스템을 갖출 준비가 되셨습니다. 편리하게 다양한 메일을 관리하며 업무의 능률을 높여보세요! 🚀
👉다음 메일 설정하기